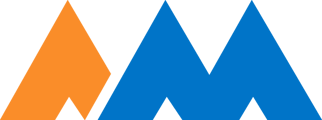February 12th, 2023
Printing Functionality
We have made several changes to our printing functionality to help streamline the process and improve many aspects across the board. One of our goals was to make printing more intuitive by making a single print button that functions the same way no matter where you access it in Arbimed.
- Now we offer one button that allows for 1D and 2D label printing.
- We have removed the different line-item options for printing as they functioned differently between the 1D and 2D options.

- Clicking on the box in the In Stock column will give access to the inventory locations page where you can select to print a specific lot number or serial number.


- Now only the selected lot number or serial number and general label options will appear.

- Selecting the item from the inventory list page will return all available lot numbers or serial numbers for the product.


- Now selecting between 1D and 2D will be done from this page.
- Label Sizes will be filtered according to the 1D or 2D selection made.
- All the unit of measure options available for the product will be seen on this page and can be selected to print.
- Select All/Unselect boxes at the top to make it easy to select everything at once if needed.
- Entering a quantity in the unit of measure field will print that number of labels for that unit of measure. This will eliminate having to repeat this process for every label that needs to be printed.
- Lot numbers and serial numbers can be hidden to prevent clutter on the screen. Selected choices will be remembered even after the lot numbers have been hidden.


- General Labels will print the product without lot and serial number information. If lot numbers, expiration dates, or serial numbers are not being tracked for the item, general labels will be the only option for printing.
- For Standard Printers, we still offer the 3x10 Avery Address Label option.

- Hide/Show Grid check box allows you to select the exact labels to print so you don’t have to waste half used Avery Address Label sheets.

- All labels will now be printed in alphabetical order based on product description.
- Print settings can now be set for each location. This will make it so that users can simply select which unit of measure and the quantity of labels they want to print without picking between 1D or 2D, which printer to use, and which label size to use every time.

- Labels can now be printed directly after receiving products in from a purchase order.

- Select Print Labels option above to pull in all items on your purchase order to print

- The quantity of items on the purchase order and the corresponding unit of measure will be auto populated for every product on the purchase order. Just check the box next to the items you want to print labels for and adjust the quantity of labels to print if needed.

- Labels can always be reprinted for purchase orders by clicking on the Shipments button from the Purchase Order screen.


Transfers Functionality
The Product Transfers page has been added to allow for bulk transfers between locations and item requests.
- Enable the Product Transfers in your Settings Tab under Company Information settings to access this new feature. Once enabled, the Product Transfers page will be available under the Procurement tab.


- Create a product transfer by clicking create or review previous transfers by clicking on the transfer number button.

- Filter order by date, transfer number, or status
- Enter a transfer number of your own or let the system generate a transfer order number by leaving the field empty.
- Choose to request or send items.
- Transfer Type will show if the transfer is Outbound or in a Creating status.
- The From: location will always be the location you are in currently shown in the upper right. Switch locations at the top of the page to switch your From: location.

- Select a to location to receive the products in the To: location.

- A request will be the same workflow, except your location will now be the To: location and you will be selecting which location to request the items from using the From: location drop down.
- Search for products by using the barcode, manufacturer code, or description.
- Leave notes for others to review.
- Export a packing slip or check list.
- Add several at once using the Add Multiple Products buttons.

- Select specific shelves and lots to transfer products from.
- Select auto to have the system automatically select the shelves and lots according to your accounting method (FIFO or LIFO).
- Enter the quantity to transfer and click Update.

- If the quantity chosen is not available to transfer the Status symbol will change from a check to and exclamation mark. If this happens check the Transfer Quantity against the Current Quantity.
- Click transfer to send the transfer over to the receiving location.

- The receiving location will get a Transfer Order in their Purchase Order list.
- Transfer Orders can be filtered for using the Order Type drop down.
- Receive in the Transfer Order just like a Purchase Order to add the items to your locations stock.

Point of Sales Update
We have implemented a few changes to the Point of Sale functionality that has been requested by several customers.
- The new POS Scan Out Time setting will allow you to automatically scan out your products.
- Manual: will allow you to choose when to scan out your products at any time.
- When a New Order is Created: scans out all products right when you save the order.
- When Payment is Completed: this option will scan out all the products after the order has completely paid for.


- The Disclaimer setting allows the user to add text under the Receiver’s Signature on a Point of Sale receipt.


- Saved orders that are in a Not Paid status can now be deleted.
- Receipts can now be printed right after the order has been saved.