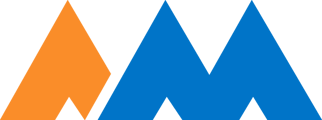Products can now be serialized and tracked by utilizing the manufacturers' serial numbers. To start, select the settings tab and drop down to the Company Information section. To initiate the serializing products function, on the left side of your screen, click on the check box by Serialization of Products. Should you wish to group multiple serialized items in a bundle, you may do so and print a sticker to identify them. On the right side of your screen, you will also notice an Abbr Prefix field for each location. You may populate this field with an indicator. This will give the location an abbreviation that will be utilized for naming groups within the Serialized Product Management page (this will be explained further down).

Once the Serialization of Products setting has been activated on the Company Information you will need to return to the Inventory Tab. Drop down to select your Inventory List, select an inventory item you wish to serialize, and navigate to the Edit Product page to review the attributes of your item. On the right side of the page under the Package section, where the Unit of Measure is handled. This is where you will find the new field necessary for serialization.


It is important to note that only one unit of measure can be serialized per product. Smaller units of measure can be dispensed out of the serialized unit and if a larger unit of measure is added, each of the serialized units within the larger unit will get a serial number. For example, look at how the product is defined in the image below:
There are four each per pack, five packs per case. If the product is received in by the case, each of the five packs within the case will receive a serial number. To dispense an each, the user will have to select which serialized pack they are dispensing from, and the pack will have its quantity reduced accordingly.
Within the Inventory tab, we have provided a Serialized Product Management page that will allow you to view all your serialized products. From this page, serialized products can be transferred, removed, and grouped.

Select your serialized products by scanning their barcode into the Select by barcode field or by clicking the check box next to the product.

Once the products have been selected you can perform any of the actions listed above.
Clicking on Remove Selected will give the option to mark the product as damaged, expired, receiving error, manufacturer defect, or other. This will appear in the transaction history for the product. The Remove selected option should only be used for removing products for these reasons. Dispensing the product for normal usage will be done through the Stockroom.

The Transfer Selected option will allow you to transfer the selected units to a different location, or to a different shelf within your own location.

To group products together, select them and then click the Add to Group option. This will allow you to name the group manually, use the drop-down to add to existing groups or click the Auto Name check box to have the system use the Abbr Prefix for your location to generate a unique name that will be location specific. Then select which shelf the group will live on.

Use the Show Groups toggle to work with groups. This page will allow you to remove or transfer entire groups. Click the Show Serialized Items link to go back to the main page and view all your serialized items individually.

Labels can be printed from this page for each group. Scanning the label in the Select by Barcode field will select your group automatically. From the Show Serialized Items page, it will select each of the items within the group.

To remove an item from the group, select the items and click Remove from Group. Once all the items within a group have been removed the group will be deleted. Remove from Group will not take the product out of stock, and the product will still be found on the Serialized Product Management page. Unlike the Remove Selected option, the product will simply be removed from the group.